Accessibility | See our Accessibility Options
Accessibility
Accord Mortgages recognise every one of us is likely to experience life changing events at some point in our lives. We are committed to supporting you through these times so you receive the right help to access our products and services. Simply let us know, so we can explore how to make things easier for you
Computer/Device & Web Accessibility
We recognises the importance of providing a website that can be used by the widest possible audience in a variety of ways. Building a website which is accessible by everyone is our ongoing commitment.
Browser support
We recommend that you use the latest version of the following browsers:
Microsoft Internet Explorer/Edge
Mozilla Firefox
Apple Safari (PC & Mac)
Google Chrome
If you are using an older version of any of these browsers we recommend you upgrade to ensure you do not experience any browsing difficulties.
PDFs
In order to view and keep important information from our website it is important you have a PDF reader installed on your computer or browser.
If you do not already have one, click here to download Adobe Reader.
Scripting
JavaScript is used on our website in order to improve usability and experience.
All pages are still accessible if JavaScript is disabled or unavailable however there may be some limited functionality.
Compliance to web standards
Wherever possible, pages validate as HTML5 and use structured semantic markup.
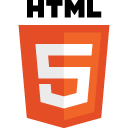
We are committed to providing our services to all customers. We aim to ensure that all relevant information is readable by screen readers including providing alt text for images which contain additional information.
If you are looking for help on getting your device to talk to you, more information can be found by clicking the 'using peripherals' option below.
Websites for the Blind and visually impaired
UK
National Federation of the Blind of the UK - https://www.nfbuk.org
Infosound - infosound.org.uk
The Royal School for the Blind - seeability.org
Royal National Institute of Blind People (RNIB) - rnib.org.uk
International
European Blind Union - euroblind.org
World Blind Union - worldblindunion.org
Google Chrome
Open Chrome
Type chrome://settings/ into the address bar or click the more icon (three dots at the top right of the window) and select settings.
Click on or scroll down to appearance and click on 'customize fonts'
Select your preferred fonts.
Mozilla Firefox
Open Firefox
Type about:preferences into the address bar or click the menu icon (three lines at the top right of the window) and select options.
Scroll down to language and appearance where you'll find 'fonts and colours'
Choose the font you wish to use
Microsoft Internet Explorer/Edge
Open IE/Edge
Click on the settings cog (at the top right hand side of the window)
Select Internet options
Select the General tab
Under Appearance, select fonts
Choose the fonts you wish to use and select OK when requested
Apple Safari
Open Safari
Select preferences and click Appearance.
Click the appropriate 'Select' button to change the font for 'Standard font' or 'Fixed-width font'
Google Chrome
Open Chrome
Click the more icon (three dots at the top right of the window).
Scroll down to zoom. Make everything bigger by clicking on the + symbol to the right of the % or make everything smaller by clicking on the - symbol to the left of the %.
You can also zoom in by pressing 'Ctrl and Plus sign (+)' and out by pressing 'Ctrl and Minus sign (-)' on your keyboard.
Mozilla Firefox
Open Firefox
Click the menu icon (three lines at the top right of the window).
Scroll down to zoom. Make everything bigger by clicking on the + symbol to the right of the % or make everything smaller by clicking on the - symbol to the left of the %.
You can also zoom in by pressing 'Ctrl and Plus sign (+)' and out by pressing 'Ctrl and Minus sign (-)' on your keyboard.
Microsoft Internet Explorer/Edge
Open IE/Edge
Click on the settings cog (at the top right hand side of the window)
Select zoom
Choose your preferred screen size.
You can also zoom in by pressing 'Ctrl and Plus sign (+)' and out by pressing 'Ctrl and Minus sign (-)' on your keyboard.
Apple Safari
Open Safari
Click on the 'view' menu
Select 'Zoom in' or 'Zoom out'
You can also zoom in by pressing Command and Plus sign (+) and out by pressing Command and Minus sign (-) on your keyboard.
You can also magnify the screen on your computer or mobile device itself by using the 'ease of access' or 'accessibility' settings. For more information visit your device's support centre:
Windows - support.microsoft.com
Android - support.google.com/accessibility
Apple/Mac - support.apple.com
Windows
Open the 'Ease of Access Center' by clicking the 'Start' button, then 'Control Panel', 'Ease of Access' then 'Ease of Access Center'. You can also open this using the keyboard shortcut 'Windows Key and U'
Under the 'Explore all settings' header, click on 'Make the mouse easier to use'. You can also press Tab until this is highlighted and then press Enter.
Click on the radio button next to the mouse pointer of your choice. Again you can also press Tab until this is highlighted and then press Enter.
You can also customise your mouse pointer by clicking mouse settings from the window above. This will open the 'mouse properties' window.
Apple Mac
Open System Preferences by clicking its icon in the Dock, or by selecting System Preferences from the Apple menu
In the 'System Preferences' window, click either the 'Universal Access preference pane' or the 'Accessibility preference pane' depending on your operating system
Click the Mouse tab or the Display item in the sidebar
You'll see a horizontal slider called Cursor Size. Drag it to adjust the mouse pointer's size.
Google Chrome
Open Chrome
Type chrome://settings/ into the address bar or click the more icon (three dots at the top right of the window) and select settings.
Click on or scroll down to appearance and click on 'themes'
This will take you to the 'Chrome Web Store' where you can download 'high contrast' themes etc.
Mozilla Firefox
Open Firefox
Type about:preferences into the address bar or click the menu icon (three lines at the top right of the window) and select options.
Scroll down to language and appearance and click on 'colours'
Choose the colours you wish to use and select OK when requested
Microsoft Internet Explorer/Edge
Open IE/Edge
Click on the settings cog (at the top right hand side of the window).
Under Appearance, select colours
Uncheck the 'use windows colors' checkbox
Select you colours then select OK when requested
You can also change the colours on your computer or mobile device itself by using the 'ease of access' or 'accessibility' settings. For more information visit your device's support centre:
Windows - support.microsoft.com
Android - support.google.com/accessibility
Apple/Mac - support.apple.com
Google Chrome
Open Chrome
Type chrome://settings/ into the address bar or click the more icon (three dots at the top right of the window) and select settings.
Click on or scroll down to appearance and click on 'customize fonts'
Select your preferred fonts.
Mozilla Firefox
Open Firefox
Type about:preferences into the address bar or click the menu icon (three lines at the top right of the window) and select options.
Scroll down to language and appearance where you'll find 'fonts and colours'
Choose the font you wish to use
Microsoft Internet Explorer/Edge
Open IE/Edge
Click on the settings cog (at the top right hand side of the window)
Select Internet options
Select the General tab
Under Appearance, select fonts
Choose the fonts you wish to use and select OK when requested
Apple Safari
Open Safari
Select preferences and click Appearance.
Click the appropriate 'Select' button to change the font for 'Standard font' or 'Fixed-width font'
Websites for the Deaf and hard of hearing
UK
- British Deaf Association - http://www.bda.org.uk
- Royal National Institute for the Deaf (RNID) - http://www.rnid.org.uk
- See Hear - http://www.bbc.co.uk/blogs/seehear/
International
- CSD (Communication Service for the Deaf) - http://www.csd.org/
- European Union of the Deaf - https://www.eud.eu
Hearing aid compatibility
On some devices you are able to connect compatible hearing aids just as you would any other Bluetooth device. For more information visit your devices accessibility help pages:
Mono audio
If you are hard of hearing in one ear and use headphones with your device it may be helpful to set your audio channels to mono so you can hear both 'left' and 'right' channels at the same time.
You can do this by going in to your device's settings, finding 'accessibility' and selecting the 'Mono Audio On/Off' button or toggle. On some devices you can also change volume for each ear individually.
Setting up visual alerts
Sound is often used on a computer to alert the user of an error, or for notification that a task is complete or an action is required.
To get a visual alert when there are sound alerts on your computer, you can:
Windows
Turn on 'Sound Sentry'
To do this, open the 'Ease of Access Center' (by clicking the 'Start' button, then 'Control Panel', 'Ease of Access' then 'Ease of Access Center' or by using the keyboard shortcut 'Windows Key and U')
Under 'Explore all settings' click 'Use text or visual alternatives for sounds'
Check the box that says 'Turn on visual notifications for sounds (Sound Sentry)' and choose your preferred visual warning
Apple
Opening System Preferences (by clicking its icon in the Dock, or by selecting System Preferences from the Apple menu)
In the 'System Preferences' window, click either the 'Universal Access preference pane' or the 'Accessibility preference pane' depending on your operating system
Then select 'Audio'
Then select the 'Flash the screen when an alert occurs' checkbox.
Mono audio
If you are hard of hearing in one ear and use headphones with your device it may be helpful to set your audio channels to mono.
You can do this by:
Windows
Opening the 'Ease of Access Center' (by clicking the 'Start' button, then 'Control Panel', 'Ease of Access' then 'Ease of Access Center' or by using the keyboard shortcut 'Windows Key and U')
Then select 'Audio'
Then select the 'mono audio' slider or toggle.
Please note: this function is not available in Windows 7
Apple
Opening System Preferences (by clicking its icon in the Dock, or by selecting System Preferences from the Apple menu)
In the 'System Preferences' window, click either the 'Universal Access preference pane' or the 'Accessibility preference pane' depending on your operating system
Then select 'Audio'
Then select the 'Play stereo audio as mono' checkbox.
SignLive is a deaf-owned organisation based in the UK. It is a first-class service provider of online video interpreting services on demand. If you communicate using British Sign Language (BSL) you can get in touch on the phone or face to face in one of our branches or agencies.
Easy and free to use
- You can use your own phone or device.
- Costs you nothing.
- Instant access, no need for appointments.
Once you've downloaded the app and registered to use the SignLive service, get ready for your call:
- Have your account and other personal details to hand, so we can verify your ID.
- Log in to the SignLive app on your mobile, tablet or laptop.
- Select Accord Mortgages to call.
- Your interpreter will appear onscreen and relay your conversation.
About SignLive interpreters
All Sign Live interpreters are fully qualified with at least 5 years interpreting experience. They are accredited by and adhere to the National Registers of Communication Professionals (NRCPD) code of conduct.
Security
SignLive is a third party company we’ve partnered with to provide BSL interpreting services.
Accord Mortgages will do verification and security checks to make sure we are communicating with you, through the BSL Interpreter via SignLive. You should only discuss information that you’re happy for the interpreter to hear.
Accord Mortgages are confident of SignLive’s security credentials and that your information is safe when using their service to get in touch with us. However, it’s up to you to decide if SignLive is right for you.
If you would like to make your own checks, please get in touch with SignLive direct.
Always be scam aware - we encourage everyone to stay safe and regularly read up-to-date information about scams and scammers.
Your personal information
To find out how your personal information is used by Accord Mortgages and Signlive please visit:
- Accord Mortgages - www.accordmortgages.com/privacy/
- Signlive - www.signlive.co.uk/fair-policy/
Windows
Open the 'Ease of Access Center' by clicking the 'Start' button, then 'Control Panel', 'Ease of Access' then 'Ease of Access Center'. You can also open this using the keyboard shortcut 'Windows Key and U'
Under the 'Explore all settings' header, click on 'Make the keyboard easier to use'. You can also press Tab until this is highlighted and then press Enter.
Here you can turn on sticky keys (so you can use multiple keys in a shortcut one key at a time), make it so you can use your keyboard as a mouse and make it easier to manage windows.
You can also access keyboard settings from the window above. Here you can change repeat rates and the cursor blink rate.
Apple Mac
Open System Preferences by clicking its icon in the Dock, or by selecting System Preferences from the Apple menu
In the 'System Preferences' window, click on Mouse.
Here you can change settings such as key repeat and illumination.
You can also click the mouse tab in either the 'Universal Access preference pane' or the 'Accessibility preference pane' depending on your operating system. Here you can turn on sticky keys (so you can use multiple keys in a shortcut one key at a time).
Windows
Open the 'Ease of Access Center' by clicking the 'Start' button, then 'Control Panel', 'Ease of Access' then 'Ease of Access Center'. You can also open this using the keyboard shortcut 'Windows Key and U'
Under the 'Explore all settings' header, click on 'Make the mouse easier to use'. You can also press Tab until this is highlighted and then press Enter.
Here you can change your mouse pointer, make it so you can use your keyboard as a mouse and make it easier to manage windows.
You can also access mouse settings from the window above. Here you can switch the buttons around to make the mouse easier to use left-handed, make the double-click speed slower or faster and customise your pointer and wheel options.
Apple Mac
Open System Preferences by clicking its icon in the Dock, or by selecting System Preferences from the Apple menu
In the 'System Preferences' window, click on Keyboard.
Here you can change settings such as scroll direction and secondary-click options.
You can also click the mouse tab in either the 'Universal Access preference pane' or the 'Accessibility preference pane' depending on your operating system. Here you can change the mouse pointer size, scrolling speed and tracking speed of your mouse.
Windows
There are many screen readers available. Here is how to turn on the built in 'Narrator'
Open the 'Ease of Access Center' by clicking the 'Start' button, then 'Control Panel', 'Ease of Access' then 'Ease of Access Center'. You can also open this using the keyboard shortcut 'Windows Key and U'
Click on 'Start Narrator'
This will open the 'Narrator' window where you can change the settings accordingly.
Apple Mac
There are many screen readers available. Here is how to turn on the built in 'VoiceOver'
Open System Preferences by clicking its icon in the Dock, or by selecting System Preferences from the Apple menu
In the 'System Preferences' window, click either the 'Universal Access preference pane' or the 'Accessibility preference pane' depending on your operating system
Click VoiceOver, then click Open VoiceOver Utility. Here you can turn on VoiceOver and change its settings.
You can also turn VoiceOver on and off by pressing Command-F5 on your keyboard.
Android
There are many screen readers available. TalkBack is the screen reader software built into the Android Operating System.
- Open ‘Settings’ and choose ‘Accessibility’
- Under Screen readers select 'Talkback'. Here you can turn on TalkBack and changes its settings.
Apple
There are many screen readers available. VoiceOver is the screen reader software built into the Apple Operating System.
- Open ‘Settings’, select 'General' and choose ‘Accessibility’
- Under Vision select 'VoiceOver'. Here you can turn on VoiceOver and changes its settings.
Mobile devices have many accessibility features which may be useful to you.
You can explore these by visiting your device's accessibility settings:
Apple
From the Home screen, go to settings
Click General then select 'Accessibility'
Android
Open your settings app
Scroll down to and select 'Accessibility'
For more information visit your device's accessibility help pages:
Apple - www.apple.com/uk/accessibility
Android - support.google.com/accessibility/android
Your computer has many accessibility features which may be useful to you.
You can explore these by visiting the 'Ease of Access Center' or accessibility settings:
Apple
Open System Preferences by clicking its icon in the Dock, or by selecting System Preferences from the Apple menu
In the 'System Preferences' window, click either the 'Universal Access preference pane' or the 'Accessibility preference pane' depending on your operating system
Windows
Open the 'Ease of Access Center' by clicking the 'Start' button, then 'Control Panel', 'Ease of Access' then 'Ease of Access Center'. You can also open this using the keyboard shortcut 'Windows Key and U'
For more information visit your devices accessibility help pages:
Apple/Mac - www.apple.com/uk/accessibility/mac/
Windows - support.microsoft.com